آموزش کم کردن حجم عکس در فتوشاپ بدون افت کیفیت
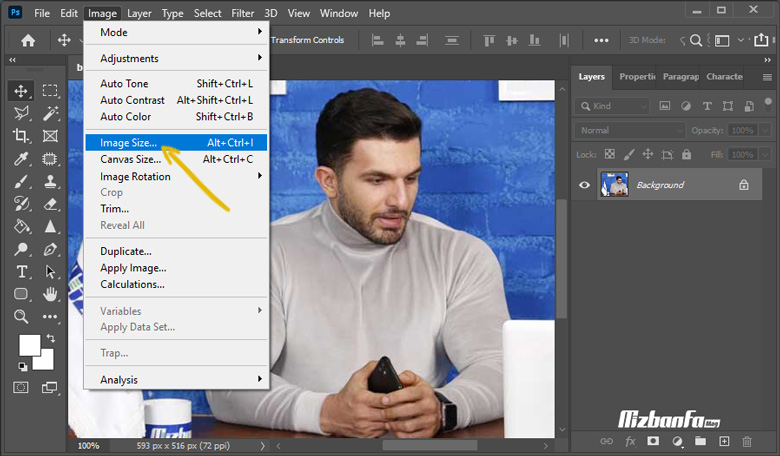
در این مقاله آموزشی قصد داریم که در مورد بالا بردن کیفیت عکس در فتوشاپ صحبت کنیم. اگر میخواهید کار با فتوشاپ را به صورت حرفه ای یاد بگیرید و برای ورود به بازار کار و کسب درآمد مدرک فنی حرفه ای دریافت کنید میتوانید در کلاس های آموزش فتوشاپ مقدماتی تا پیشرفته آریا تهران به نشانی سایت www.aryatehran.com مراجعه کنید و یا از طریق تماس با شماره های ۰۲۱۶۶۹۱۹۶۳۴ الی ۷ اطلاعات لازم را در مورد دوره های فتوشاپ بازار کار و فیلم های آموزشی رایگان کسب نمایید.
همان طور که میدانید نرم افزار فتوشاپ یکی از نرم افزارهای قدرتمند برای ویرایش تصاویر و همچنین ساخت انواع لوگو، کارت ویزیت، بروشورهای تبلیغاتی و انواع بنرهای تبلیغاتی میباشد که میتوان به کمک فتوشاپ انیمیشن های جذاب و کاربردی را نیز ساخت.
اما بدون شک یکی از کاربردهای مهم فتوشاپ در بحث ویرایش تصاویر است، مخصوصا بالا بردن کیفیت عکس که این مورد نیاز اساسی بسیاری از کاربرانی است که با این نرم افزار کار می کنند. به ویژه یک سری از عکس های قدیمی که با دوربین های قدیمی گرفته شده است را افراد مختلف سعی دارند که به کمک نرم افزار فتوشاپ کیفیت آنها را افزایش داده و ویرایشات خاصی را بر روی آنها انجام دهند.
پس اگر شما هم علاقهمند هستید که با نحوه بالا بردن کیفیت انواع تصاویر در نرم افزار فتوشاپ آشنا شوید در ادامه مقاله آموزشی با ما همراه باشید تا راهکارهای اساسی در مورد بالا بردن کیفیت تصاویر فتوشاپ را به شما آموزش دهیم.
پیشنهاد مطالعه : فتوشاپ چیست pdf
آموزش افزایش کیفیت عکس در فتوشاپ
همانطور که گفته شد، کیفیت تصاویر یکی از اصلی ترین چالش هایی است که افراد در هنگام عکاسی با دوربین حرفه ای یا گوشی تلفن همراه خود با آن مواجه می شوند. گاهی ممکن است به دلیل قدیمی بودن تصویر، پایین بودن کیفیت دوربین، زوم اشتباه و خیلی از موارد دیگر تصاویر از کیفیت مناسبی برخوردار نباشند و این امر می تواند برای افراد مشکل ساز شود.
در چنین شرایطی امکان افزایش کیفیت و وضوح عکس در برنامه های گرافیگی مختلف از جمله فتوشاپ فراهم شده است. در واقع می توان از قابلیت های موجود در این برنامه برای بالا بردن وضوح عکس بی کیفیت در فتوشاپ استفاده نمایید و تصاویر خود را بهبود ببخشید. به دلیل نقش کلیدی برنامه Photoshop در افزایش کیفیت عکس در این مقاله از میزبان فا مگ تصمیم داریم آموزش افزایش کیفیت عکس در فتوشاپ را در اختیار شما همراهان عزیز قرار دهیم. در صورت تمایل به آشنایی بیشتر با راه های بالا بردن کیفیت عکس بی کیفیت در فتوشاپ تا انتهای این مقاله با ما همراه باشید.
امکان بالا بردن کیفیت عکس در فتوشاپ
فتوشاپ به عنوان یکی از برنامه های گرافیکی محبوب در میان کاربران همواره قابلیت ها و ویژگی های منحصر به فردی را در اختیار افراد قرار می دهد. یکی از اصلی ترین امکاناتی که در این برنامه به کاربران ارائه شده امکان بالا بردن کیفیت عکس در فتوشاپ است.
با استفاده از این قابلیت ها شما می توانید به راحتی کیفیت و وضوح عکس را بالا برده و به تصاویر خود ظاهر بهتری بدهید. با توجه به اینکه در برنامه Photoshop ابزارهای مربوط به افزایش شفافیت و وضوح تصاویر بسیار کاربردی می باشند، در ادامه بهترین راه های افزایش کیفیت عکس در فتوشاپ را با شما درمیان خواهیم گذاشت تا نه تنها بتوانید وضوح تصاویر خود را حفظ کنید، بلکه بتوانید تصاویر بسیار با کیفیت تری را نیز داشته باشید.
نحوه بالا بردن کیفیت عکس در فتوشاپ
نرم افزار فتوشاپ مجموعه از ابزار ها را در اختیار شما قرار داده است که شما با یاد گرفتن آموزش فتوشاپ می توانید کارهای متنوعی را برای ویرایش تصاویر خود از جمله بالا بردن کیفیت آنها انجام دهید.
یکی از دردسرهایی که اکثر کاربران در زمان کار کردن با نرم افزار فتوشاپ دارد این است که این نرمافزار به دلیل حجم سنگینی که دارد بر روی سیستم های قدیمی و سیستمهایی که کارت گرافیک آنها ضعیف است خوب اجرا نمی شود و یا به کندی کار میکند که در این مورد به شما پیشنهاد میکنیم که از نسخه فتوشاپ آنلاین استفاده نمایید، و به کمک نرم افزار آنلاین فتوشاپ بدون اینکه نیاز باشد این نرم افزار را روی ویندوز خود نصب کنید به صورت آنلاین از آن استفاده نمایید، این مورد میتواند سرعت کار شما را نیز به شدت بالا ببرد.
حالا که مشکل استفاده از نرمافزار فتوشاپ برای شما حل شد برویم به سراغ راهکارهای بالا بردن کیفیت عکس در نرم افزار فتوشاپ.
در ابتدا برای بالا بردن کیفیت تصویر مورد نظر خود پس از آنکه آن را در نرمافزار import کردید، روی منوی image کلیک نمایید و گزینه image size را انتخاب نمایید و در این بخش شما می توانید سایز تصویر مورد نظر خود را به صورت استاندارد تنظیم نمایید که این مورد می تواند در افزایش کیفیت تصویر مورد نظر شما بسیار تاثیرگذار باشد.
در گام بعدی شما باید به بخش Resolution مراجعه نمایید و سپس رزولیشن فعلی عکس خود را بررسی نمایید و در صورت نیاز آن را افزایش دهید.
در ادامه برای بالا بردن کیفیت عکس خود در فتوشاپ می توانید گزینه Resample یکی از گزینههای بسیار تاثیرگذار در کادر image size است را تنظیم نمایید.
در مرحله بعدی شما می توانید با کمک کادر Resample Image گزینه Bicubic Smoother علامت بزنید.
به همین راحتی شما می توانید تا حد زیادی کیفیت عکس مورد نظر را افزایش دهید.
افزایش کیفیت عکس در فتوشاپ برای استفاده در وب سایت
اگر منظور شما برای بالا بردن کیفیت عکس در نرم افزار فتوشاپ این است که از تصاویر مورد نظر در وب سایت استفاده نمایید برای این منظور شما می توانید مراحل ذکر شده در بخش قبل را برای بالا بردن کیفیت عکس مورد نظر انجام دهید.
همچنین در نسخه آنلاین نرم افزار فتوشاپ زمانی که شما کار ویرایش را بر روی عکس مورد نظر انجام دادید زمانی که می خواهید از تصویر خود خروجی بگیرید، برای این منظور می توانید از کلید های ترکیبی Cttl + alt + shift استفاده نمایید و در نهایت پنجره ای برای شما باز میشود که در این کار شما می توانید فرمت تصاویر خود را بر روی فرمت Webp قرار دهید.
این فرمت مناسب عکس هایی است که قرار است در وبسایت ها مورد استفاده قرار گیرد.همچنین بعد از این کار در بخش Quality میتوانید کیفیت عکس مورد نظر را تا حد امکان افزایش دهید. یکی از خصوصیات مهم فرمت Webp برای تصاویر مورد استفاده در وب سایت این است که در این فرمت شما هر چقدر کیفیت عکس را افزایش دهید حجم آن زیاد افزایش پیدا نمیکند و در نهایت شما وقتی که از فایل مورد نظر خروجی دریافت نمایید یک فایل کم حجم با کیفیت مناسب را مشاهده می کنید.
برای مطالعه » آشنایی با نحوه فارسی نوشتن در فتوشاپ با ارائه آموزش تصویری
بالا بردن کیفیت عکس در فتوشاپ برای چاپ
ابروی منظور شما میتوانید عکس مورد نظر خود را در نرم افزار فتوشاپ باز کنید و روی لایه عکس کلیک کند و با زدن کلید ترکیبی Ctrl + j کپی از لایه مورد نظر بگیرید.
همانطور که مشاهده می کنید به صورت پیش فرض مود لایه روی normal است که شما باید این حالت را به hard light تغییر دهید و سپس روی لایه کپی کلیک راست کرده و گزینه convert to smart object را بزنید.
بعد از انجام مراحل ذکر شده شما میتوانید از منوی filter گزینه other و سپس highpass را انتخاب نمایید و در پنجره مورد نظر هر چقدر مقدار radious افزایش دهید تصویر مورد نظر شما واضح تر خواهد شد، در نهایت برای نسخه چاپی شما می توانید فرمت عکس مورد نظر خود را بر روی CMYK قرار دهید.
پیشنهاد مطالعه: سایز کارت ویزیت در فتوشاپ
پلاگین بالا بردن کیفیت عکس در فتوشاپ
همانطور که میدانید در نرم افزار فتوشاپ برای ویرایش تصاویر و بالا بردن کیفیت تصاویر شما می توانید از برخی از پلاگین ها نیز برای این منظور استفاده نمایید که این پلاگین ها می توانند قابلیت ها و امکانات متنوع را به نرمافزار فتوشاپ به شما اضافه نمایند.
از این پلاگین های قدرتمند که برای بالا بردن کیفیت تصاویر میتواند به شما کمک کند پلاگین Topaz adjust است که شما به کمک این پلاگین نیز می توانید علاوه بر روش های ذکر شده در بخش های قبلی کیفیت تصاویر مورد نظر خود را تا حد دلخواهی افزایش دهید.
بالا بردن کیفیت عکس در فتوشاپ CS5
تمامی روش های ذکر شده برای بالا بردن کیفیت تصاویر در نسخه های مختلف نرمافزار فتوشاپ از روش های ذکر شده در بخش قبلی می توانید استفاده نمایید. شما میتوانید با شرکت در کلاس های آموزش فتوشاپ آریا تهران با دریافت مدرک فنی حرفه ای تمام تکنیک ها از جمله بالا بردن کیفیت عکس در فتوشاپ cs5 را یاد بگیرید و به سرعت وارد بازار کار شده و کسب درآمد داشته باشید.
بالا بردن کیفیت لوگو در فتوشاپ
همانطور که میدانید لوگو میتواند معرفی یک مجموعه باشد پس لوگو ها نیز مانند تصاویر مختلف باید دارای کیفیت مطلوب و استانداردی باشند و در صورتی که شما برای وب سایت یک مجموعه خاص یک لوگو را به کمک نرم افزار فتوشاپ طراحی میکنید باید از کیفیت لازم برخوردار باشد. برای افزایش کیفیت آن شما می توانید با استفاده از منوی filter و گزینه sharpen و زیر منوی smart sharpen که برای بالا بردن کیفیت عکس در نرم افزار فتوشاپ مورد استفاده قرار گیرد کلیک نمایید.
سپس در این مرحله با کسی به شما نمایش داده میشود که با مدیریت صحیح آن میتوانید کیفیت لوگوی مورد نظر را تا حد استانداردی افزایش دهید.
در این زمان شما میتوانید با تغییر دادن مقادیر مثلAmount ، Radius، Reduce Noise میتوانید کیفیت لوگو مورد نظر خود را تا حد دلخواه افزایش دهید و در نهایت از آن خروجی بگیرید.
اگر میخواهید کار با نرم افزار فتوشاپ را به صورت حرفه ای یاد بگیرید و برای ورود به بازار کار و کسب درآمد آمادگی لازم را کسب کنید میتوانید به سایت آریا تهران به نشانی www.aryatehran.com مراجعه کنید و برای اطلاع از دوره های بازار کار و دریافت فیلم های آموزشی رایگان میتوانید با همکاران ما با شماره های ۰۲۱۶۶۹۱۹۶۳۴ الی ۷ تماس بگیرید.
سایر راه های افزایش کیفیت عکس در فتوشاپ
شما می توانید به 4 روش در زمینه افزایش کیفیت و وضوح عکس در فتوشاپ اقدام نمایید. این 4 روش عبارتند از:
- بهبود کیفیت عکس در فتوشاپ با استفاده از ابزار Smart Sharpen
- بالا بردن رزولوشن عکس در فتوشاپ
- بالا بردن کیفیت عکس با تغییر نور در فتوشاپ
- افزایش کیفیت عکس در فتوشاپ از طریق گزینه Saturation
بهبود کیفیت عکس در فتوشاپ با استفاده از ابزار Smart Sharpen
اولین روشی که می خواهیم در زمینه افزایش کیفیت عکس در فتوشاپ به آن اشاره کنیم، ابزار Smart sharpen است. به منظور استفاده از این ابزار شما باید:
در اولین گام وارد برنامه Photoshop نصب شده روی سیستم خود شده و سپس عکس بی کیفیت مورد نظر خود را باز نمایید.
سپس در گام بعدی لازم است منو Filter را انتخاب کرده و سپس از طریق گزینه Sharpen روی زیر منو Smart Sharpen که قرار است برای بالا بردن کیفیت عکس در فتوشاپ مورد استفاده قرار گیرد، کلیک نمایید.
در این مرحله باکسی همانند تصویر زیر به شما نمایش داده می شود که با مدیریت صحیح آنها می توانید کیفیت عکس بی کیفیت خود را در فتوشاپ مدیریت نمایید. اصلی ترین ویژگی های موجود در این قسمت عبارتند از:
Amount Radius Reduce Noise
بعد از تغییر هر یک از المان های موجود در این قسمت امکان مشاهده نتیجه تنظیمات در قسمت سمت چپ آن برای شما فراهم می باشد. همچنین می توانید از طریق قسمت Shadow/Highlights نیز تغییرات بیشتری را اعمال نمایید. دستگیره ها را به سمت چپ و راست درگ کنید تا به نتیجه دلخواه برسید.
نتیجه استفاده از ابزار Smart Sharpen برای افزایش کیفیت عکس در فتوشاپ را می توانید در تصویر زیر مشاهده نمایید.
بالا بردن رزولوشن عکس در فتوشاپ
روش دومی که می توانید از آن برای بهبود کیفیت عکس در فتوشاپ استفاده کنید، تغییر رزولوشن عکس است. در همین راستا شما باید:
در اولین مرحله از فرآیند بالا بردن رزولوشن عکس در فتوشاپ شما باید منو Image را انتخاب نمایید تا زیر منوهای این گزینه به شما نمایش داده شود و سپس از میان گزینه های موجود، گزینه Image Size را انتخاب کنید.
حال در باکس جدیدی که نمایش داده می شود لازم است در ابتدا تیک گزینه Resample را بردارید تا تغییر رزولوشن تصویر روی سایر تصویر اثر نگذارد. سپس از طریق قسمت Resolution عدد مورد نظر خود را وارد نمایید. در قسمت سمت چپ امکان مشاهده نتیجه تغییر پیش از ثبت آن نیز فراهم می باشد.
در تصویر زیر می توانید نتیجه افزایش کیفیت عکس در فتوشاپ با بالا رفتن رزولوشن را مشاهده نمایید. در نظر داشته باشید که نتیجه این قابلیت روی تصاویر مختلف متفاوت خواهد بود.
بالا بردن کیفیت عکس با تغییر نور در فتوشاپ
تغییر نور در فتوشاپ سومین روشی است که می تواند به شما در زمینه بالا بردن کیفیت عکس بی کیفیت در فتوشاپ کمک کند. به منظور استفاده از این ابزار شما باید:
نکته: در صورت تمایل به آشنایی بیشتر و تخصصی تر با تنظیمات نور در فتوشاپ می توانید مقاله آموزش تنظیم نور عکس در فتوشاپ را مطالعه نمایید.
تصویر مورد نظر خود را در فتوشاپ باز کرده و سپس همانند تصویر زیر روی گزینه کانتراست در پنل Layers کلیک کرده و سپس از میان گزینه های موجود، ابزار Brightness/Contrast را انتخاب نمایید.
سپس به راحتی و با استفاده دستگیره های موجود می توانید نور و کانتراست یا همان تضاد رنگی تصویر را تغییر داده و نتیجه را روی تصویر مشاهده کنید.
در تصویر زیر نیز می توانید تاثیر تغییر نور را روی بالا بردن کیفیت عکس در فتوشاپ مشاهده نمایید.
افزایش کیفیت عکس در فتوشاپ از طریق گزینه Saturation
اما آخرین روشی که در راستای افزایش کیفیت و وضوح عکس در فتوشاپ به شما کمک می کند، گزینه Saturation است که منجر به بهبود کیفیت و رنگ خواهد شد. در راستای بهره گیری از این قابلیت شما باید مسیر زیر را دنبال کنید:
در اولین مرحله لازم است عکس مورد نظر را وارد فتوشاپ کرده و همانند تصویر زیر گزینه کانتراست را انتخاب نمایید تا منوهای این قسمت نمایش داده شود و امکان انتخاب گزینه Hue/Saturation فراهم شود.
حال به کمک دستگیره های موجود می توانید قابلیت های مختلف را تغییر داده و نتیجه را در تصویر کنار مشاهده نمایید. با افزایش کیفیت رنگ عکس در فتوشاپ می توانید به راحتی کیفیت کل عکس را تغییر دهید.
در تصویر زیر نیز می توانید تاثیری که گزینه Hue/Saturation داشته است را روی افزایش کیفیت عکس در فتوشاپ مشاهده نمایید.
تصاویر یکی از بخش های جدانشدنی از زندگی دیجیتال هستند. گاها محتوای تصویری دارای کیفیت و شفافیت مطلوب نبوده و چالش برانگیز می شوند. اما روش هایی برای افزایش کیفیت عکس نیز وجود دارد که می توانند باعث بالا رفتن شفافیت عکس و افزایش وضوح تصویر شوند. در این مقاله از میزبان فا مگ تلاش ما بر این است تا نحوه افزایش کیفیت عکس در فتوشاپ را به شما آموزش دهیم.
با استفاده از این آموزش می توانید با راه های بالا بردن کیفیت عکس در فتوشاپ آشنا شده و به شکلی کاملاً حرفه ای کیفیت عکس های بی کیفیت خود را بهبود ببخشید. در صورت داشتن هرگونه سوال یا وجود هر نوع ابهامی در خصوص نحوه بالا بردن کیفیت و وضوح عکس بی کیفیت در فتوشاپ می توانید از طریق بخش دیدگاه های همین مقاله با ما همراه باشید. شما از چه روشی برای بهبود ظاهر تصاویر استفاده می کنید؟
بهترین جایگزین فتوشاپ برای افزایش رزولیشن عکس
آیا می دانید که جایگزینی برای فتوشاپ برای بالا بردن رزولیشن عکس به صورت رایگان وجود دارد؟ سایت Aiseesoft Image Upscaler یک تقویت کننده عکس پر کاربرد برای افزایش رزولیشن است که با هوش مصنوعی کار می کند و با استفاده از آن می توانید پیکسل ها، رنگ ها، بافت ها و جزئیات از دست رفته یک عکس را با افزایش رزولیشن بهبود دهید. همچنین می توانید چهره را به صورت خودکار اصلاح کرده و عکس های با رزولیشن پایین را روتوش کنید و آنها را به راحتی به رزولیشن بالاتر ارتقا دهید.
افزایش رزولیشن عکس مبتنی بر هوش مصنوعی برای ایجاد عکس های با کیفیت بدون نیاز به ثبت نام. سازگار با فرمت های JPG، JPEG، PNG، BMP، TIF، TIFF و سایر فرمت ها. به راحتی می توانید یک عکس را انتخاب کرده و از فاکتور بزرگنمایی برای افزایش رزولیشن استفاده کنید. می توانید عکس هایی با رزولیشن فوق العاده بالا برای چاپ و استفاده در شبکه های اجتماعی بسازید.
کاهش حجم عکس در فتوشاپ
دوست دارید حجم یک عکس را در فتوشاپ به یک سوم کاهش دهید بدون اینکه کیفیت آن کم شود؟ در این مقاله ما حاصل تجربه ۲ ساله خود در این زمینه را در عرض ۳۰ ثانیه به شما آموزش می دهیم! دقت کنید که در مطالب قبلی موضوعی مشابه با عنوان ۳ تا از ساده ترین راههای تغییر dpi عکس ها (در کامپیوتر و موبایل) را توضیح دادیم.
دقت کنید روشهای مختلفی برای فشرده سازی تصاویربدون افت کیفیت وجود دارد که در این مطلب توضیح داده ایم. (کلیک کنید) اما اگر فقط با نرم افزار فتوشاپ می خواهید فشرده سازی کنید به خواندن ادامه دهید:
بهترین روش کم کردن حجم عکس در فتوشاپ بدون افت کیفیت
۱-نسخه کامل نرم افزار را از اینجا دانلود کنید. اگر برای کوتاه مدت یا به صورت موقت آن را نیاز دارید، نسخه قابل حمل (بدون نیاز به نصب) را دانلود نمایید.
۲- دکمه های Alt و Ctrl و Shift و S کیبورد را همزمان فشار دهید تا پنجره فشرده سازی باز شود. آن را مانند تصویر زیر تنظیم کنید و دکمه Save پایین صفحه را بزنید.
برای کاهش حجم بدون افت کیفیت قابل مشاهده، عدد را روی ۶۰ به بالا تنظیم کنید به همین راحتی! فتوشاپ بالاترین درصد فشرده سازی در بین همه نرم افزارها و متدهای موجود را دارد ضمن اینکه از همه فرمت های تصویر نیز پشتیبانی می کند.
ذخیره عکس با میزان کاهش حجم دلخواه
عکس مورد نظر خود را از قسمت File و سپس Open ( یا فشردن همزمان Ctrl و O) مطابق تصویر زیر باز کنید:
مثل تصویر زیر مجددا به قسمت File و سپس گزینه Save for web رفته تا منوی مربوطه باز شود:
مطابق تصویر زیر، هر فرمتی که برای عکس مدنظرتان می خواهید انتخاب کنید (jpg پیشنهاد می شود)، و میزان کاهش حجم را هم انتخاب کنید (Medium پیشنهاد می شود) و بعد هم گزینه Save را بزنید و عکس را هر کجا که دوست دارید ذخیره کنید.
بهمین راحتی شما حجم عکس تان را به کمتر از نصف کاهش دادید بدون اینکه کاهش محسوسی در کیفیت اتفاق بیفتد. هرگونه سوالی درباره کاهش حجم تصاویر دارید در بخش نظرات مطرح کنید. اگر به توضیحات بیشتری نیاز دارید این ویدیو را نیز تماشا کنید.
فرمت های رایج کم کردن حجم عکس در فتوشاپ
JPG
فرمت فایل JPG یا Joint Photographic Experts Group گزینهای ایدهآل برای اشتراکگذاری تصاویر به صورت آنلاین به حساب میآید، زیرا اکثر اپلیکیشنها از این فرمت پشتیبانی میکنند. فایلهای JPG اطلاعات رنگهای RGB (قرمز، سبز و آبی) را در خود نگه میدارند و قادر به تعیین سطح کیفیت نیز هستید که منجر به افزاش یا کاهش حجم فایل میشود. با تصاویر JPG میتوانید تصاویری بزرگ را دانلود، آپلود و ایمیل کنید، بدون اینکه پنهای باند چندان زیادی مصرف شود.
TIFF
اگر برای پرینت کردن تصویر خود برنامهریزی کردهاید، بهترین گزینه فایلهای TIFF (یا Tagged Image File Format) خواهند بود. فایلهای TIFF با استفاده از الگوریتم فشردهسازی لاسلس فشرده شدهاند و بنابراین همچنان حاوی تمام اطلاعات اولیه هستند. حتی در حالت فشرده هم این فایلها معمولا برای ارسال در جایی مثل ایمیل یا پیامرسان زیادی حجیم به حساب میآیند.
PNG
فرمت PNG (یا Portable Network Graphics) از فشردهسازی Lossless برای نمایش تصاویر در سطح وب بهره میبرد. به عنوان گزینهای مناسب برای لوگوها و ویرایش تصویر، فایلهای PNG تصاویر ۲۴ بیتی (تمامرنگ) تولید میکنند و از پسزمینههای شفاف بهره میبرند. البته برخی مرورگرهای وب قدیمیتر از PNG پشتیبانی نمیکنند و حجم فایلها نیز معمولا زیاد است.
PSD
فایلهای PSD (یا Photoshop Document Files) برای کار کردن با تصاویر و استفاده از لایههای گوناگون فوقالعاده هستند. تمام اپلیکیشنهای شرکت ادوبی از این فایلها پشتیبانی میکنند، اما نمیتوان چنین چیزی را راجع به دیگر اپلیکیشنها، وبسایتها یا ابزارهای آنلاین گفت. نکته مهم اینکه به راحتی میتوان فایلهای PSD را به فایلهای JPG با لایههای تخت تبدیل کرد.
سایر روش ها و نحوه کم کردن حجم عکس در فتوشاپ
برای شروع فرآیند کم کردن حجم عکس در فتوشاپ و نمایش چگونگی انجام آن، بیایید فرض کنیم صاحب یک فروشگاه اینترنتی هستیم و میخواهیم تصویر بنری که در بالای وبسایت به نمایش درمیآید را تغییر دهیم. ما یک استیج عالی درست میکنیم و تصویر نهایی که با یک دوربین DSLR ثبت شده معرکه به نظر میرسد.
اما حجم عکس واقعا زیاد است! اگر بخواهیم دقیقتر بگوییم، ۱۴.۶ مگابایت. سایز عکس هم معادل ۵۱۸۴ در ۳۴۵۶ پیکسل است. چنین عکسی به هیچ وجه قابل استفاده نیست و ابعادی عمدتا مناسب برای پوستر یک فیلم دارد. با حجم ۱۴.۶ مگابایت، مدت زمان زیادی طول میکشد تا این تصویر روی مرورگر کاربر وبسایت ما بارگذاری شود.
بنابراین وقت آن رسیده که نهتنها به کم کردن حجم عکس در فتوشاپ مشغول شویم، بلکه ابعاد آن را نیز دستکاری کنیم تا اندازهای معقولتر بیابد. در نظر داشته باشید که برای دستیابی به این دو مهم، سه کار انجام خواهیم داد:
کاهش ابعاد تصویر: منظور از این، ابعاد تصویری است که به ثبت رساندهایم.
کاهش اندازه فایل: این مورد به معنای حجم فایل و میزان فضایی است که روی هارد درایو کامپیوتر یا سرور وب شما اشغال میکند.
فشردهسازی فایل تصویر: این مورد به ما در پاک کردن هرگونه داده پنهانی که فضا را پر کرده یاری میرساند.
کاهش ابعاد تصویر
بسته به اینکه به سراغ چه نرمافزاری میروید و همینطور تمایلات شخصی، قادر به انجام کارهای زیر خواهید بود:
کاهش ابعاد تصویر پیش از ذخیرهسازی کاهش ابعاد تصویر هنگام ذخیرهسازی تصویر ذخیرهسازی تصویر و سپس کاهش ابعاد تصویر
برای اینکه همهچیز را ساده نگه داریم، ابتدا به کاهش ابعاد تصویر مشغول میشویم. برای انجام این کار، تصویر مورد نظرتان را در نرمافزار ادوبی فتوشاپ باز کنید.
۱. برای تشخیص اینکه تصویر چه ابعادی دارد، نیازهای خود را بررسی میکنیم و در این مثال، ما نیاز به تصویری با ابعاد ۱۶۰۰ در ۸۰۰ پیکسل داریم (به خاطر داشته باشید که تصویر اصلی ۵۱۸۴ در ۳۴۵۶ پیکسل بود).
۲. درون فتوشاپ به سراغ گزینه Image در بالا میرویم و روی Image Size کلیک میکنیم.
۳. حالا میتوانیم ابعاد تصویر را به چیزی مناسبتر کاهش دهیم که تطابق بیشتری با نیازهایمان دارد.
کاهش حجم و ذخیرهسازی تصویر برای وب
درون نرمافزار فتوشاپ ابزاری بسیار قدرتمند به نام Save For Web یافت میشود که تصاویر را برای نمایش در فضای آنلاین بهینهسازی میکند. این گزینه از آن جهت اهمیت دارد که گزینه Save عادی میتواند تصاویری با حجم ۲ الی ۳ برابر بیشتر از Save For Web تولید کند.
درون باکس Save For Web لازم است به تصمیمگیری راجع به چند گزینه مشغول شویم:
نوع تصویر (Image Type): نوع فایل تاثیری مستقیم روی کیفیت و سایز فایل خروجی میگذارد.
کیفیت تصویر (Image Quality): این هم گزینهای مهم است و تاثیری چشمگیر بر حجم فایل نهایی دارد.
ابعاد (Dimensions): پیشتر و در مرحله نخست مقاله به این گزینه رسیدگی کردیم و دیگر نیازی نیست به سراغ آن برویم. اما اگر گام نخست را طی نکردهاید، میتوانید در اینجا هم ابعاد تصویر را دگرگون سازید.
با توجه به آنچه در بخش ابتدایی مقاله آموختیم، میدانیم که فایلهای JPG بهترین فرمت ممکن برای تصاویری که انبوهی رنگ و پیچیدگی دارند به حساب میآیند. بنابراین ما نیز به انتخاب فرمت JPG مشغول میشویم.
برای کیفیت تصویر، باید به انتخاب یک گزینه درون طیفی بپردازید که از «پایین» (Low) تا «بیشینه» (Maximum) را در بر میگیرد. بیایید ببینیم هر سطح از کیفیت باعث میشود فایل خروجی چه حجمی داشته باشد (این اطلاعات در گوشه پایینی پنجره ذخیرهسازی هر تصویر به نمایش درمیآید).
بیشینه (Maximum): ۱.۳۸ مگابایت
بسیار بالا (Very High): ۶۱۱ کیلوبایت
بالا (High): ۳۳۹ کیلوبایت
متوسط (Medium): ۱۵۲ کیلوبایت
پایین (Low): ۸۶ کیلوبایت
همانطور که میتوانید ببینید، به ازای هر سطح کیفیتی که پایینتر میرویم، حجم تصویر هم حدودا نصف میشود. به صورت معمول و به عنوان یک قاعده کلی، High بهترین تنظیمات ممکن برای اکثر تصاویر است. در این سطح، چشم انسان عملا قادر به مشاهده هیچ کم و کاستی در کیفیت تصویر نخواهد بود و حجم فایل هم حدودا ۴ برابر کمتر از چیزی است که با استفاده از تنظیمات Maximum به دست میآمد.
اگر تصویر مورد نظر شما از اهمیت فراوانی برخوردار است و باید انبوهی از جزییات را در خود جای دهد، میتوانید یک سطح بالاتر رفته و گزینه Very High را انتخاب کنید. در مجموع باید گفت که کاهش حجم تصویر در فتوشاپ و برای استفاده در سطح وب، کاری نیازمند بالانس فراوان است و باید به صورت دستی به انتخاب کیفیت و حجمی بپردازید که بیشترین سازگاری را با نیازهای شما دارد.
فشردهسازی تصاویر برای وب
اگر مطابق بخش قبلی به کم کردن حجم عکس در فتوشاپ مشغول شده باشید، در حال حاضر تصویری عالی با حجمی ایدهآل به دست آوردهاید. اما اگر همچنان دلتان به حجم تصویر راضی نیست، میتوانید با استفاده از اپلیکیشنهای فشردهسازی گوناگون مانند ImageOptim (+) یا ShortPixel (+)، حدودا ۵ الی ۱۰ درصد دیگر از حجم فایل بکاهید.
اگر از ابزاری استفاده کردهاید که به خوبی فتوشاپ نیست، ImageOptim یکی از سادهترین راهها برای کاهش حجم تصویر را پیش روی شما گذاشته و بیش از پیش به بهبود وضعیت میپردازد. با انداختن هر یک از فایلهای قدم قبلی درون ImageOptim توانستیم حجم هر یک را ۵ درصد دیگر نیز کاهش دهیم. این رقمی آنقدرها چشمگیر نیست، اما این تصاویر پیشتر با فتوشاپ هم بهینهسازی شده بودند. علاوه بر این، وقتی مشغول صحبت راجع به تجربه کاربران از گشتوگذار در وبسایتهای گوناگون هستیم، تک تک کیلوبایتها ارزشمند میشوند.
منابع:
منبع: بالا بردن کیفیت عکس در فتوشاپ
منبع: بهترین کلاس فتوشاپ در تهران
منبع: آموزش پروژه محور فتوشاپ




